- Kappa
- 1 sept. 2023
- 1 min de lecture
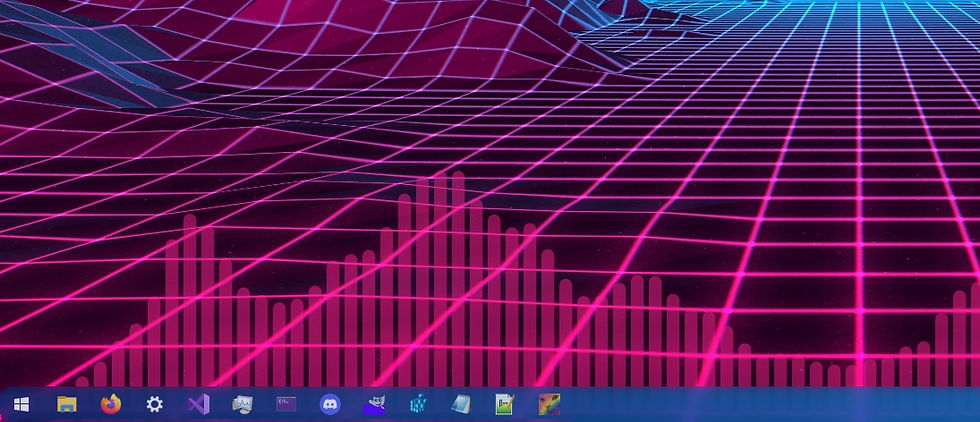
Avec RainbowTaskbar, vous pouvez configurer votre barre des tâches Windows 11/10 et modifier son apparence selon vos préférences car il vous offre plus d'options que les paramètres par défaut Windows .
Vous pouvez ajouter des coins arrondis à la barre des tâches, ajouter un effet arc-en-ciel, rendre la barre des tâches transparente ou opaque, personnaliser les éléments de la barre des tâches et bien plus encore.

Lorsqu'il est activé, RainbowTaskbar continue de changer les gradients de couleur de la barre des tâches selon vos personnalisations.

Une interface dédiée pour configurer les options de barre de tâches est disponible. Ainsi vous pouvez personnaliser les gradients de couleur que vous souhaitez appliquer à votre barre des tâches.


RainbowTaskbar vous permet également de configurer des préférences comme une teinte solide, une décoloration solide, un gradient décoloré, un gradient, une couleur randomisée, un temps de maintien, un temps de fondu, un angle de gradient et un nombre de couches. Il vous permet également de sélectionner les couleurs pour changer les gradients.
Évidemment, vous pouvez vous contenter d'une simple teinte dégradée sans fondu enchainé :-))
RainbowTaskbar est une application gratuite portable, aucune installation n'est donc requise.
S’il n’est pas déjà installé, vous serez invité à installer le runtime .NET 6 (x64 ; x86).
Attention, cependant ! :
RainbowTaskbar entre en conflits avec TranslucentTB. Si vous êtes un adepte de l'utilitaire TranslucentTB gérant l'opacité de la barre des taches, veuillez le désactiver avant d'exécuter RainbowTaskbar
Pour de plus amples informations sur les options de configuration :
Documentation complète officielle : RainbowTaskbar Doc
Téléchargement : RainbowTaskbar sur GitHub
Page officielle : RainbowTaskbar







