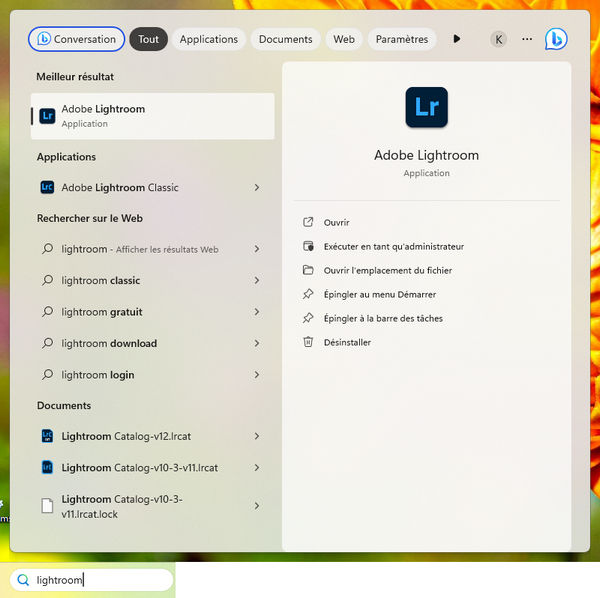- Kappa
- 3 août 2023
- 1 min de lecture
Windows Memory Cleaner est une petite application portable, gratuite et multilingue qui peut intervenir lorsque les programmes ne libèrent pas la mémoire qu'ils ont utilisé. Cette occupation de la mémoire peut ralentir votre machine.
L'usage de Windows Memory Cleaner nettoiera la mémoire, vous permettant de continuer à travailler sans avoir à redémarrer votre machine.

Windows Memory Cleaner a une interface utilitaire simple, efficace et facile à utiliser.
L'interface minimaliste dispose des fonctionnalités intelligentes proposées dans une liste vous permettant de vérifier les zones que vous souhaitez que l'application analyse.
Ici avant optimisation

Les zones de mémoire comprennent des listes de pages combinées et modifiées, des listes d'attente ainsi que des ensembles de travail système et de processus. Une fois que vous avez sélectionné les zones, vous pouvez procéder au nettoyage de la mémoire et voir les performances ou la réactivité du système d'exploitation s'améliorer. L'application comprend une zone de journal où vous pouvez vérifier les actions exactes de l'outil.
Windows Memory Cleaner déplace alors le(s) processus vers la RAM virtuelle et vide les caches. Par conséquent, le PC est tenu de fonctionner de manière plus fluide jusqu'à ce que le système d'exploitation déplace les processus vers la mémoire physique.
Ici après optimisation

Une notification sera affichée en fin de procédure :

Enfin vous pouvez programmer une optimisation automatique selon votre gré, suivant un laps de temps ou/et avec un minimum de mémoire atteint :

...et comparer les résultats obtenus via le gestionnaire des taches de Windows :

Téléchargement : Windows Memory Cleaner Release
Page officielle : Windows Memory Cleaner