- Kappa
- 13 janv. 2023
- 2 min de lecture

BatteryTracker est une application simple et directe sous environnement Windows 10 et Windows 11, qui affiche l'état de la batterie de votre ordinateur portable afin que vous n'ayez pas à passer votre souris sur l'icône.
Si vous utilisez régulièrement un ordinateur portable, vous avez probablement remarqué qu'un survol d'une petite icône batterie vous indique le temps et le pourcentage restants :

Si vous souhaitez voir comment la batterie est utilisée plus en détail, vous pouvez accéder aux paramètres en cliquant sur l’icône :
(ici sous Windows 10)

BatteryTracker est une application très minimaliste qui souhaite vous informer en temps réel en affichant le pourcentage de batterie afin que vous n'ayez pas à perdre de temps en survolant votre souris sur l'icône ou en cliquant sur celle-ci.
L'application est portable et elle est fournie en fichier archive (propre)...

... contenant uniquement deux fichiers dont l'exécutable :
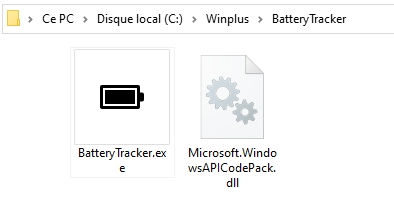
Tout ce que vous avez à faire pour commencer est de le lancer.

L'outil se marie bien dans le plateau système et est disponible en mode sombre et léger, vous n'avez donc pas à vous soucier de vous distraire de votre travail.

Le programme est configuré pour s'afficher lorsque la batterie atteint 25% ou lorsqu'elle est pleine, auquel cas il affichera la lettre F (Ful/plein) au lieu des pourcentages.

BatteryTracker n'a pas vraiment de paramètres ou d'options supplémentaires, sauf pour son lancement éventuel avec Windows.
BatteryTracker est un utilitaire léger qui pourrait être apprécié par les utilisateurs d'ordinateurs portables qui veulent connaître l'état de leur batterie sans avoir à promener leur souris sur l'icône dédiée dans le plateau système.
O.S. : Windows 10 et Windows 11
Page téléchargement : BatteryTracker > nécessite .NET Framework 4.8 Runtime
Page officielle : BatteryTracker sur GitHub ou BatteryTracker sur le Store de Microsoft











