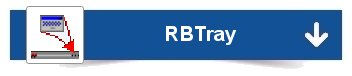Si vous n'êtes pas satisfait du menu démarrer et de la gestion de la barre des tâches de Windows 11, StartAllBack vous permet de restituer l'affichage à la sauce Windows 10, voire Windows 7 avec de multiples options de personnalisation.

Pour ceux qui aiment travailler avec la barre des tâches en haut de l'écran ou sur le côté, cela sera à nouveau possible.
StartAllBack propose également de nombreuses options de personnalisation. Vous pouvez choisir l'apparence du menu Démarrer, la position de la barre des tâches et les fonctionnalités à inclure. Vous pouvez par ailleurs créer des raccourcis vers vos applications et vos fichiers préférés.
Le programme est du ou des mêmes auteurs que StartIsBack. Il n'est pas gratuit et coûte la modique somme de 4,99 $ pour un PC et 8,99 $ pour 2 PC.
Vous pouvez le tester et vous faire une idée durant 30 jours.
La désinstallation du programme permet de retrouver l'interface de Windows 11. En tout cas, cela s'est bien passé chez moi !
Attention ! libellules.net décline toute responsabilité quant à l’usage de ce logiciel et les conséquences bizarres que cela pourrait provoquer dans votre PC… Vous seul assumez les risques !
Langue : multilingue
OS : Windows 11
Prix : 4,99 $ pour un PC, 8,99 $ pour 2 PC ainsi que 11.99 $ pour 3 PC
Post mis à jour, le 24 août 2023, par Krigou 😎