- Krigou Schnider
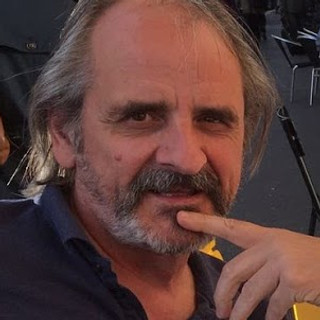
- 6 oct. 2022
- 1 min de lecture
Dernière mise à jour : 7 oct. 2022
SuperF4 permet de tuer l'actuel processus au premier plan en appuyant simplement sur les touches Ctrl + Alt + F4 du clavier.

SuperF4 tue le processus sans se poser de questions (conséquence : les données non enregistrées seront perdues). Le programme agit comme le gestionnaire des tâches de Windows, mais d'une façon plus rapide, car vous ne devez pas l'ouvrir, trouver le processus et le tuer.
Si vous désirez une méthode moins radicale, qui vous permet de revenir sur votre décision de tuer un processus, procédez avec la touche Windows + F4. Le curseur de la souris se transforme alors en tête de mort et il est ensuite possible de confirmer son choix en cliquant sur la fenêtre à fermer avec le bouton gauche de la souris. Par contre, si vous changez d'avis, vous pouvez mettre fin au processus tueur en tapant sur la touche Esc, ou en cliquant sur la fenêtre avec le bouton droit de la souris.
Le programme se révélera vraiment très utile lors du gel total de votre système, lorsque même le "Gestionnaire des tâches" ne s'ouvre plus, vous laissant sans autres options que de redémarrer en appuyant sur l'interrupteur.
C'est dans ces moments-là que vous allez bénir libellules.net de vous avoir fait connaître SuperF4 qui vient à bout de ce genre de problème dans la plupart des cas.

OS : Windows 8/10 & 11 Langue : anglais, espagnol, galicien Prix : Gratuit







