- Krigou Schnider
- 6 nov. 2021
- 1 min de lecture
Dernière mise à jour : 22 avr. 2022
Biniware Run Portable est un utilitaire gratuit, portable qui permet d’accéder rapidement à vos liens, fichiers et dossiers de sites Web préférés, le tout à partir d’un seul emplacement facilement accessible. Il vous permet de définir des catégories, de déplacer, trier, importer, exporter ou personnaliser vos raccourcis à tout moment.
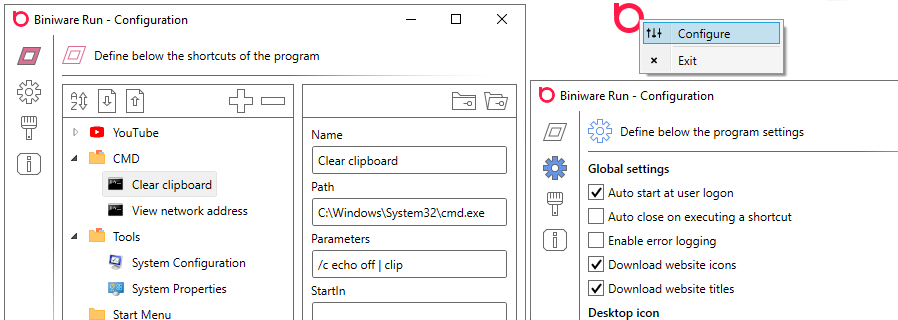
Au lieu d'une recherche fastidieuse de vos favoris dans différents navigateurs Web ou dans des fichiers / dossiers sur votre ordinateur, optimisez l'ensemble du processus avec cette application facile à configurer.
Biniware Run Portable possède une interface est simple et pertinente sous forme du logo du logiciel sur votre bureau que vous pourrez déplacer. Vous pouvez alors soit effectuer une configuration des paramètres (clic droit), ou, soit faire apparaître l'ensemble du menu arborescent de votre projet (clic gauche).
La configuration peut être réalisée par menu contextuel conventionnel (importation d'applications) ou par simple glisser-déposer.
OS : Windows 8 & 10 et Microsoft .NET Framework version 4.5 ou une version plus récente
Langue : Anglais
Prix : Gratuit
Post et texte d'après Kappa. Merci à lui de l'avoir présenté sur le forum dans la rubrique "Les découvertes de Kappa". Plus de détails et prise en main, par Kappa, cliquez ici !



