- Krigou Schnider
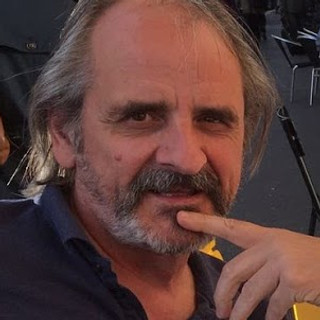
- 27 sept. 2024
- 1 min de lecture
Pour savoir quels programmes se lancent au démarrage de Windows et pouvoir les contrôler, il existe de multiples programmes dont plusieurs ont déjà été présentés sur libellules.ch. Windows est d'ailleurs fourni avec un utilitaire MSCONFIG qui fait son boulot correctement, mais sans plus. Le logiciel Autoruns est plus complet.

Il mentionne les noms des programmes dans l'onglet Logon, colonne Autorun Entry; une brève description, plus le nom de l'éditeur dans la colonne Publisher ainsi que l'emplacement des fichiers exécutables sur le disque dur, dans la colonne Image Path. Il permet d'aller directement à la clé correspondante dans la base de registre grâce au menu Jump to Entry..., d'effectuer une recherche d'informations sur le programme, directement sur Google avec Search Online.

Autoruns comporte aussi, depuis la version 13, une fonction d'analyse sur le site Virustotal.com. Il faut, dans un premier temps, l'activer en passant par le menu Options, Scan Options... et en cochant Check VirusTotal.com.
Ensuite, afin d’y voir plus clair, vous pouvez choisir de ne pas afficher les entrées ne comportant point de résultats positifs, en cochant l'option Hide VirusTotal Clean Entries.
Pour supprimer un des processus, il vous suffit de le sélectionner et de cliquer sur la croix rouge dans la barre d'outils du programme ou d'utiliser le raccourci clavier (Ctrl+D).
En résumé, Autoruns se montre très utile pour régler un conflit de démarrage, dépister les logiciels malveillants nichés dans la séquence de démarrage automatique, réduire le temps de lancement de Windows ou simplement, libérer de la mémoire et des ressources système.
OS : Windows 10 & 11 (32 et 64 bits) Langue : anglais Prix : Gratuit







