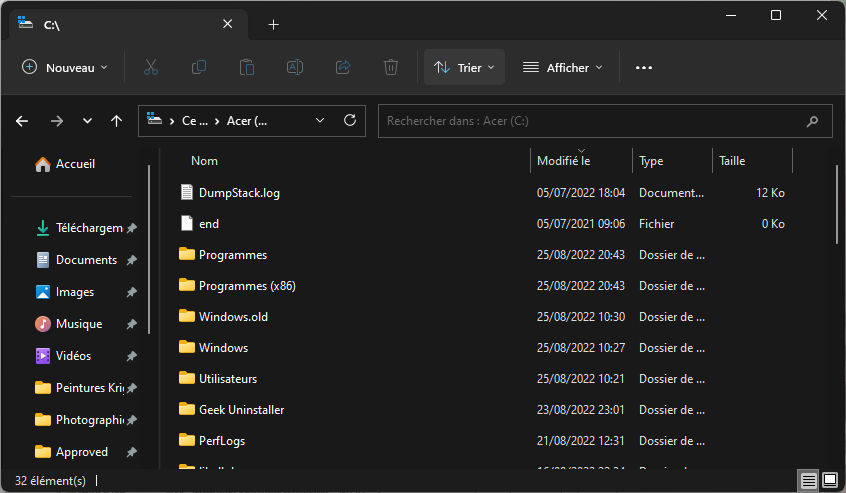- Kappa
- 30 août 2022
- 1 min de lecture

Windows 11 contient des changements assez drastiques et visuels par rapport au bon vieux Windows 10. Microsoft a en effet réduit certaines fonctionnalités dans Windows 11, comme la barre des tâches qui ne prend plus en charge le glisser-déposer.
Sous Windows 10, vous pouvez sélectionner un fichier et en le faisant glisser et le déposer dans la barre des tâches. En outre, la même logique fonctionne avec l'épinglage des raccourcis d'applications.
Rien de tout cela ne fonctionne dans Windows 11.Toute tentative de glisser-déposer d'un fichier ou d'un raccourci vers la barre des tâches de Windows 11 se termine par une icône d'arrêt apparaissant près du curseur.
Microsoft a confirmé que le changement était intentionnel.
Alors comment faire pour placer sur la barre des tâches de Windows 11, une application non installée mais présente sur un disque du PC ?
Plusieurs solutions existent sous Windows 11 à partir du menu Démarrer, mais ne sont pas toutes couronnées de succès.
Cependant l'Explorateur de fichiers peut vous sauver la mise !
Il suffit d'ouvrir l'Explorateur de fichiers et d'accéder à l'application qui vous intéresse, et cela, même si l'application est portable, non installée, mais présente sur le disque du PC.
Prenons par exemple l'application de traitement d'image, PhotoFiltre.
Dans le dossier où vous avez placé les fichiers de cette application, sélectionnez l'exécutable et un faîtes un clic droit...

Une fenêtre apparaîtra alors dans laquelle se trouve l'item Afficher plus d'options :

Un clic sur ce lien et une seconde fenêtre s'ouvrira :

Un clic sur le lien Épingler à la barre de tâches et votre application rejoint la barre des tâches !

À vous de tester !