Article écrit par Kappa, septembre 2020 - article publié sur libellules.ch avec son aimable autorisation
Informations importantes avant toute action :
* Windows Defender Antivirus est un programme antivirus faisant partie de Sécurité Windows, la solution de sécurité de Microsoft intégrée par défaut dans Windows 10.
* Si vous installez un autre logiciel antivirus, il désactivera automatiquement Windows Defender Antivirus. Dans ce cas, vous ne pourrez pas réactiver Windows Defender Antivirus tant que le logiciel antivirus tiers n’a pas été désactivé ou désinstallé.
* Si cet antivirus n'est plus compatible avec une mise à jour de Windows 10, il sera désinstallé et Windows Defender réactivé.
* Dans tous les cas les mises à jour de Windows Defender seront toujours effectuées, quel que soit le statut de Windows Defender.
* Vous pouvez facilement désactiver temporairement Windows Defender. Si vous souhaitez le désactiver complétement il vous faudra passer par la base de registre et agir avec précaution.
Désactiver temporairement Windows Defender
Microsoft propose une solution simple et sécurisée pour désactiver temporairement la protection antivirus en temps réel dans Sécurité Windows.
1. Sélectionnez Démarrer > Paramètres > Mise à jour et sécurité > Sécurité Windows > Protection contre les virus et menaces > Gérer les paramètres (ou Paramètres de protection contre les virus et menaces dans les versions précédentes de Windows 10).


2. Placez le commutateur Protection en temps réel sur Désactivé. Notez que les analyses planifiées continueront de s’exécuter. Toutefois, les fichiers qui sont téléchargés ou installés ne seront pas analysés.
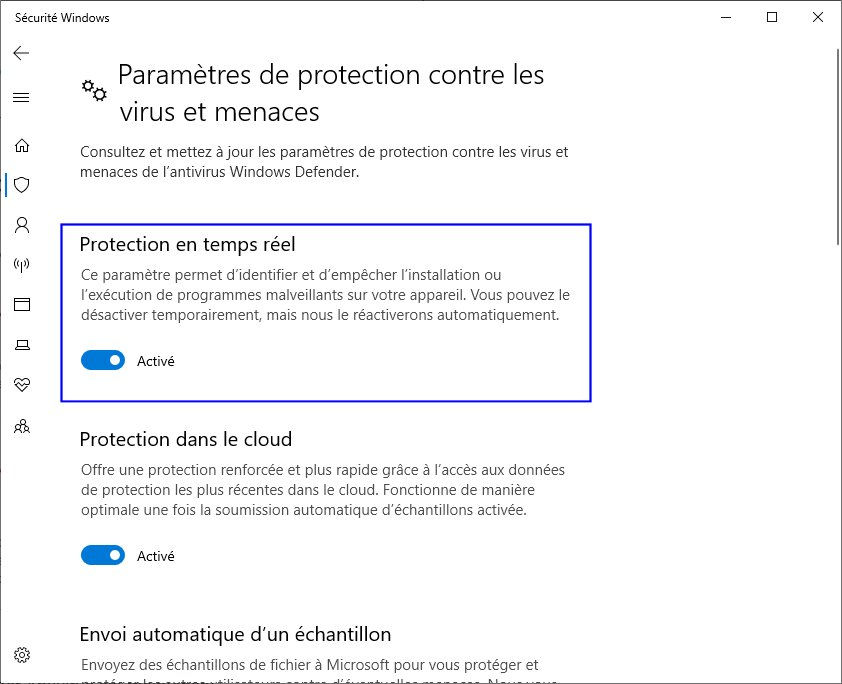
Toutefois, n’oubliez pas que dans ce cas, votre appareil sera vulnérable aux menaces si vous ne prévoyez pas de solution alternative à la sécurisation de votre appareil.

Si vous ne prévoyez pas l'installation d'un nouvel anti-virus, Windows Defender se réactivera de façon automatique.

Désactiver définitivement Windows Defender
À cet effet une intervention sur le registre est nécessaire, donc quand vous l'aurez ouvert, pensez à en faire une copie via le menu Fichier/Exporter.
1. Accédez au registre via Exécuter ou par les Paramètres. N'oubliez pas de faire une sauvegarde

2. Allez à HKEY_LOCAL_MACHINE\SOFTWARE\Policies\Microsoft\Windows Defender
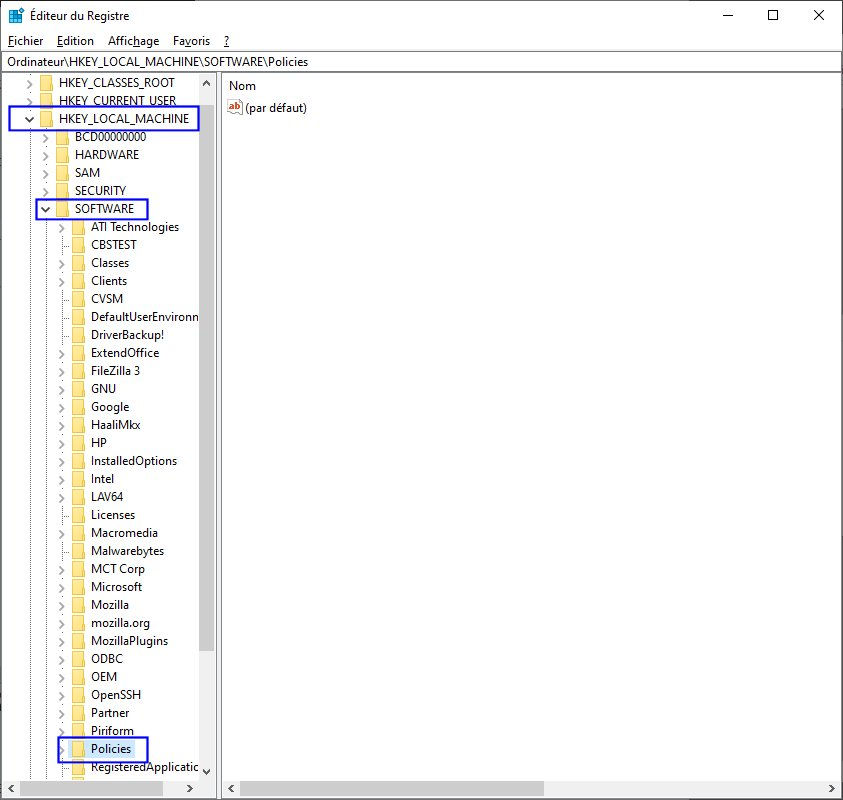

3. Créez une nouvelle Valeur DWORD 32 bits avec pour nom, DisableAntiSpyware, et une Donnée de la valeur à changer de 0 à 1.


La valeur 1 indiquera que Windows Defender est désactivé. Si vous souhaitez le réactiver par la suite, il vous suffira de remettre cette valeur à 0.

4. Redémarrer le PC... et n'oubliez pas que votre machine n'est plus protégée.

Remarques:
Les informations de ce contenu sont issues du site officiel de Microsoft et du forum des utilisateurs de Microsoft.
Certains sites, plus pointus, proposent des actions via Windows Powershell non mentionné, car difficile à mettre en œuvre par les utilisateurs non avertis. D'autres font mention de stratégie de groupe toujours pour la désactivation complète, mais celle-ci ne s'applique qu'à Windows 10 Entreprise et École. Ces deux procédures n'ont pas été mentionnées dans le contenu, car trop spécifiques. En revanche les méthodes proposées dans ce contenu sont éprouvées et valables pour toutes les versions de Windows 10.




